This is basically the same thing as a system repair disc, but is on a bootable USB flash drive instead.
You must be logged in as an administrator to be able to create a recovery drive.
A created 32-bit recovery USB flash drive can only be created in a 32-bit Windows 8, and used to repair a 32-bit Windows 8.
A created 64-bit recovery USB flash drive can only be created in a 64-bit Windows 8, and used to repair a 64-bit Windows 8.
EXAMPLE: System Recovery Options
NOTE: After you boot from the recovery USB flash drive, you will need to select your language and keyboard layout (if displayed) for Windows 8, then select Troubleshoot to see the system recovery options.
Here's How:
1. Connect a USB flash drive that is at least 256 MB in size, then do either step 2 or 3 below.
2. Press the Windows
 + R keys, type RecoveryDrive.exe, press Enter, and go to step 4 below.
+ R keys, type RecoveryDrive.exe, press Enter, and go to step 4 below.3. Open the Control Panel (icons view), and click/tap on the Recovery icon.
A) Click/tap on the Create a recovery drive link, and go to step 4 below. (see screenshot below)
4. If prompted by UAC, then click/tap on Yes.
5. Click/tap on Next. (see screenshot below)
If you do not have an OEM recovery partition, then the Copy contents from the recovery partition to the recovery drive option will be grayed out.
DO NOT DELETE this recovery partition. It has been reported by many that they were unable to restore Windows 8 to the hard drive using the recover USB drive without the OEM factory recovery partition still in tact.
6. Select a USB flash drive at least 256 MB in size that you would like to make a bootable recovery drive with, and click/tap on Next. (see screenshot below)
WARNING: Everything on the selected USB flash drive will be deleted, so be sure to backup anything on it that you do not want to lose first.
7. Click/tap on Create. (see screenshot below)
WARNING: This is your last chance to backup anything on the USB flash drive that you do not want to lose before doing this.
8. When it's finished, click/tap on Finish. (see screenshots below)
NOTE: It usually only takes about 1/2 to 1 minute to finish.
How to Start a Program or App in Windows 8
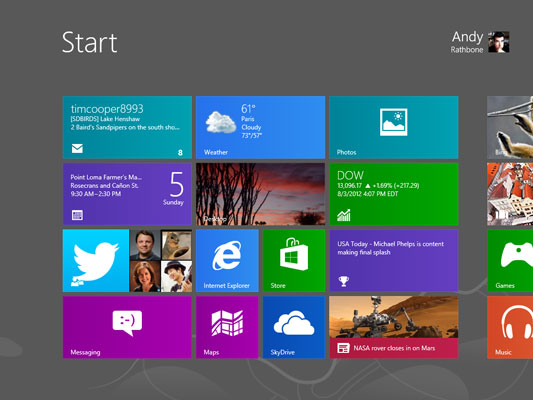
- Open the Start screen.Because there’s no longer a Start button, you can summon the Start screen any of these ways:
- Mouse: Point your mouse in the screen’s bottom-left corner and then click when the Start icon appears.
- Keyboard: Press the Windows key.
- Touchscreen: Slide your finger inward from your screen’s right edge and then tap the Start button.
The Start screen appears, bringing a screen full of tiles representing many of your apps and programs. - If you spot the tile for your program or app, choose it with a mouse click or, on a touchscreen, a tap of a finger.Don’t see a tile for your sought-after program on the Start screen’s list? Move to the next step.
- Scroll to the screen’s right to see more tiles.The Start screen always opens to display the tiles on its farthest left edge. To see the apps and programs hiding from view, point at the screen’s right edge with your mouse cursor; the rest of the Start screen’s tiles begin scrolling into view.If you’re a touchscreen owner, you can view the tiles by sliding your finger across the screen to the left.Still don’t see your program or app listed? Head for Step 4.
- View all your apps.The Start screen shows apps first, followed by desktop programs. But to keep the list from stretching down the hallway, the Start screen doesn’t list everything.To reveal them all, right-click a blank part of the Start screen and then choose All Apps. All your apps appear listed by name and icon, followed by alphabetical lists of desktop programs, organized by categories. (Your most recently installed desktop programs always appear on the farthest right edge.)To see all your apps on a touchscreen, slide your finger upward from the screen’s bottom edge and click the All Apps icon.
- While you view the Start screen, begin typing the missing program’s name. As you type the first letter, the Start screen clears, presenting a list names beginning with that letter. Type a second or third letter, and the list of matches shrinks accordingly. When you spot the app or program you want, open it with a double-click (or a touch on a touchscreen.)
- Open File Explorer from the Start screen, choose Documents from the Navigation Pane along the window’s left edge, and double-click the file you want to open. The correct program automatically opens with that file in tow.
- Double-click a shortcut to the program. Shortcuts, which often sit on your desktop, are handy, disposable buttons for launching files and folders.
- While you’re on the desktop, you may spot the program’s icon on the taskbar — a handy strip of icons lazily lounging along your desktop’s bottom edge. If so, click the taskbar icon, and the program leaps into action.
- Right-click on the Windows desktop, choose New, and select the type of document you want to create. Windows 8 loads the right program for the job.
Windows Genuineness Problem
Solution...
- Before doing anything serious try restoring your system. If the problem is occurring after the Windows Update then System Restore will surely help.
- But if it does not then do try this.
- Launch Windows Task Manager.
- Locate the process "wgatrayt.exe" and end it.
- Log in into the Safe Mode and delete the file "wgatray.exe" from c:\windows\System32.
- Also delete the "wgatray.exe" from c:\windows\System32\dllcache.
- Type regedit in Run to open Registry Editor, navigate to HKEY_LOCAL_MACHINE\Software\Microsoft\Windows NT\CurrentVersion\Winlogon\Notify key.
- Delete the folder WgaLogon and all of its contents.
- Restart the PC normally.
Chrome Conflict with Norton Endpoint Protection
How to Remove or Change Administrator Password In Windows XP (SOLVED)
Sometimes you need to access your administrator account without password because you have already forgotten it. If there is a guest account created earlier, then there is no issue here. Otherwise you will need to format your computer. Here we are going to discuss a technique which you can change or remove your administrator account password without logging into your administrator account. You will need a fresh copy of Windows XP installer CD.
The administrator account provides you the full right to access your computer. Any guest account is a limited account and you could not access administrator right from this account like changing or removing administrator password, registry editing, group policy editing, etc. So it is not possible to retrieve administrator account password from here. That’s why you have to do it from boot option.
Remove or Change Administrator Account Password by Windows XP CD:
1. Insert a Windows XP disc into CD/DVD drive and reboot your computer.
2. Wait for the message “Press any key to Boot from CD or DVD”. Now press any key.
3. It will start to load the windows files from CD or DVD to your computer and after a short time there will appear three options. Press enter to select the first option.
5. Again you will be asked whether you want to repair Windows XP or not. Press R to repair. Now your hard disk will be checked and then setup will start to copy the windows files. It can take several minutes. Just after the copying your computer will reboot automatically. Don’t press any key after rebooting. It will automatically continue the process.
6.Watch at the left side of the screen. When the “Installing Windows” is highlighted, press Shift + F10to open DOS prompt.
Type NUSRMGR.CPL and press Enter. It allows you to access your user account.
Now after the repair is done, log on into your system with the newly created password. This procedure will work with all the versions of Windows XP.
If your CD/DVD drive does not work properly, you can also create a bootable Windows XP USB drive and do a boot from USB drive. Note that you have to change the startup setting in the BIOS to boot from USB drive. Once the Windows installer boots up, you can then follow the steps 3-7 to remove/change your administrator password.
Thanks to ..
ntldr missing error message in windows xp
Solution
Reboot from windows xp CD/DVD
Type R for repare console
type 1 for windows 1
type password or press enter key if there is no password
C:\WINDOWS\ copy ntldr to C:\
C:\WINDOWS\ copy ntdetect.com C:\
reboot the computer from C drive
if invalid BOOT.INI error message the follow the setps down
To resolve this issue, start the computer from the Windows XP CD, start the Recovery Console, and then use the Bootcfg.exe tool to rebuild the Boot.ini file. To do this, follow these steps:
- Configure the computer to start from the CD-ROM or DVD-ROM drive. For information about how to do this, see your computer documentation, or contact your computer manufacturer.
- Insert the Windows XP CD-ROM into your CD-ROM or DVD-ROM drive, and then restart your computer.
- When you receive the "Press any key to boot from CD" message, press a key to start your computer from the Windows XP CD-ROM.
- When you receive the "Welcome to Setup" message, press R to start the Recovery Console.
- If you have a dual-boot or multiple-boot computer, select the installation that you have to use from the Recovery Console.
- When you are prompted, type the administrator password, and then press ENTER.
- At the command prompt, type bootcfg /list, and then press ENTER. The entries in your current Boot.ini file appear on the screen.
- At the command prompt, type bootcfg /rebuild, and then press ENTER. This command scans the hard disks of the computer for Windows XP, Microsoft Windows 2000, or Microsoft Windows NT installations, and then displays the results. Follow the instructions that appear on the screen to add the Windows installations to the Boot.ini file. For example, follow these steps to add a Windows XP installation to the Boot.ini file:
- When you receive a message that is similar to the following message, press Y:
- You receive a message that is similar to the following message: This is the name of the operating system. When you receive this message, type the name of your operating system, and then press ENTER. This is either Microsoft Windows XP Professional or Microsoft Windows XP Home Edition.
- You receive a message that is similar to the following:
When you receive this message, type /fastdetect, and then press ENTER.
Note The instructions that appear on your screen may be different, depending on the configuration of your computer.
- Type exit, and then press ENTER to quit Recovery Console. Your computer restarts, and the updated boot list appears when you receive the "Please select the operating system to start" message.
Attribute Command
Click on "Start" -->Run --> type cmd and press Enter.Here I assume your pendrive drive letter as G:
Enter this command.
attrib -h -r -s /s /d g:\*.*
Disable IE Enhanced Security In Windows Server 2012 R2
In this short post you will see the steps to disable IE enhanced security in windows server 2012 R2. Internet Explorer Enhanced Security Configuration (IE ESC) establishes security settings that define how users browse Internet and intranet Web sites.
These settings also reduce the exposure of your server to Web sites that might present a security risk. It is not recommended to disable IE enhanced security in windows server 2012 R2 servers because it can reduce the security and can potentially expose the server to attacks.
Steps to activate Windows Server 2012
1.
Get the right product key from https://docs.microsoft.com/en-us/windows-server/get-started/kmsclientkeys
Windows Server, version 1909, version 1903, and version 1809
Windows Server LTSC/LTSB versions
Windows Server 2019
Windows Server 2016
Windows 10, all supported Semi-Annual Channel versions
See the Windows lifecycle fact sheet for information about supported versions and end of service dates.
Windows 10 LTSC/LTSB versions
Windows 10 LTSC 2019
Windows 10 LTSB 2016
Windows 10 LTSB 2015
Earlier versions of Windows Server
Windows Server, version 1803
Windows Server, version 1709
Windows Server 2012 R2
Windows Server 2012
Windows Server 2008 R2
Windows Server 2008
Earlier versions of Windows
Windows 8.1
Windows 8
Windows 7
2.
Install the key on your server.
To open command prompt, click
on the Windows button, search for “cmd” and run
the command prompt as administrator. Then, enter “slmgr /ipk CLIENTKEY” in the command window.
Note: each
command is followed by hitting Enter.
1.
Set the KMS server.
Enter “slmgr /skms kms8.msguides.com” in the window.
1.
Activate the KMS client key.
Finally, use the command “/ato” to activate your Windows.
Adding Traditional User Desktop Icons to Windows 2012 / 2012R2
https://interworks.com/blog/ijahanshahi/2015/04/07/adding-traditional-user-desktop-icons-windows-2012-2012r2/#:~:text=Installing%20the%20Windows%20Desktop%20Experience%20Role&text=By%20default%20this%20will%20open,on%20Add%20Roles%20and%20Features.&text=Click%20Role%2Dbased%20or%20feature%2Dbased%20installation%20then%20Next.















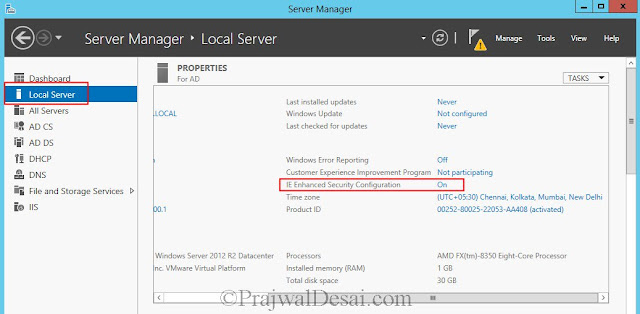




No comments:
Post a Comment