1-
Download the software from here(disk1 and disk 2).
2-
Unzip them.
In Window 7 increase virtual memory and set compatibility mode but in Window xp there is no need of below two steps.
- Edit the virtual memory size to custom size from 1024m to 4000m, restart it
Increase Virtual Memory: Depending upon actual memory available with your computer, setup virtual memory. You can go upto double the size of actual memory while setting up your virtual memory.

After setting the virtual memory restart the system....
Now open the disk1 folder of the developer suite and locate "setup.exe"
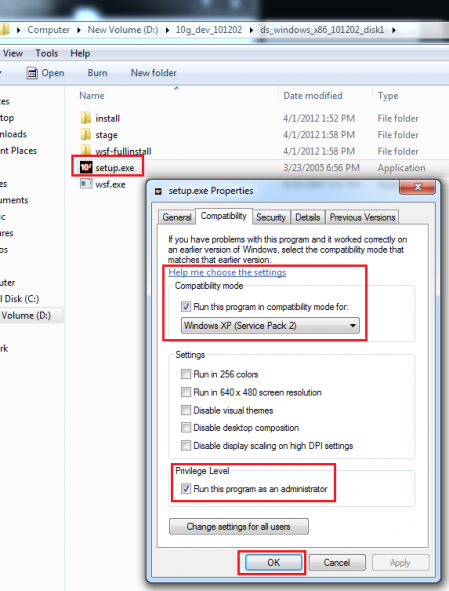
3-
open disk1 folder and double-click on setup.exe and wait for the Oracle Universal
Installer to start.
4-
Click on the Next button to continue
5-
On the Specify File Locations page, accept the default Source file location.
You can accept the default for the Destination Name and Path field or type in a
new name and path as you want, then click Next
6-
Select Complete you can change the product languages
and click Next.
7-
When the Provide Outgoing Mail Server Information page appears, do not enter
any values, then click Next.
8-
Check your selections and click Install.
9-
Insert the disk2 path when prompted and click OK.
10-
When the install has finished click Exit,
then click Yes to confirm exiting.
To configure Oracle Developer Suite 10
11-
Go to the Start -> All
Programs ->Oracle – DevSuiteHome -> Configuration and Migration tools
-> Net Configuration Assistant.
12
– Select Local Net Service
Name Configuration and click
on Next.
13
– Keep clicking Next until asked for a Service name and enter (XE for Oracle Database 10g Express
Edition orcl for Install Oracle Database) Click Next.
14
– Select TCP and click Next. Enter type the domain
name or IP address of your database server for the host name (127.0.0.1 for
localhost if the database on your PC), leave the port number at 1521 and click Next.
15-
You may test the connection.
Note: you can configure Oracle Developer Suite 10g to connect to the database manually by typing it in tnsnames.ora file in the DevSuiteHome
path ..\DevSuiteHome_1\NETWORK\ADMIN\tnsnames.ora and type this (XE as an example)
XE =
(DESCRIPTION =
(ADDRESS_LIST =
(ADDRESS = (PROTOCOL = TCP)(HOST = 127.0.0.1)(PORT = 1521))
)
(CONNECT_DATA =
(SID = XE)
)
)
16- Congratulation you’ve got your Developer Suite Installed and ready for use.
Note: you can configure Oracle Developer Suite 10g to connect to the database manually by typing it in tnsnames.ora file in the DevSuiteHome
path ..\DevSuiteHome_1\NETWORK\ADMIN\tnsnames.ora and type this (XE as an example)
XE =
(DESCRIPTION =
(ADDRESS_LIST =
(ADDRESS = (PROTOCOL = TCP)(HOST = 127.0.0.1)(PORT = 1521))
)
(CONNECT_DATA =
(SID = XE)
)
)
16- Congratulation you’ve got your Developer Suite Installed and ready for use.
*
you may have a problem when you click setup.exe saying that checking swap space
failed.
to solve it you need to change the maximum size of drive C: to more than 1535.
My Computer right-click Properties -> Advanced - Performance - settings ->Advanced - Change -> Maximum size(change it) – Set - Keep clicking OK.
Restart your PC.
Download JRE 6u22 for DevSuite 10g
http://www.oracle.com/technetwork/java/javase/downloads/java-archive-downloads-javase6-419409.html#jdk-6u22-oth-JPR
Forms Builder Configuration
Please take a look at article How to Configure Forms Builder to run forms locally
To call Report with parameter form the following error appear.
In above call username and password are visible in URL, causing security problem. Oracle has provieded serveral methods to resolve this problem, one of these solution is to define keymapping in CGICMD.DAT file. In Reports services 11g this file is located at following location
$DOMAIN_HOME/servers/WLS_REPORTS/stage/reports/reports/configuration/cgicmd.dat
In Oracle Reports services 10g this file can be located in reportsconf directory.
To define a key mapping, append follwing line at the end of the file
userlogin: userid=username/password@db %*
repenvp: server=report_server_name userid=username/password@sid destype=cache desformat=pdf %*
Restart reports server/Managed server, now you can call your report using following URL
Changes in formsweb.cfg file in Windows 7 64 bit
the Oracle Jinitiator is no longer supported and it based on a JRE that is over 10 years old. It is unreasonable to think this would work with a modern OS like Windows 7 64-bit. You will need to uninstall the Oracle JInitiator and install the current JRE 1.6.0_45 (32-bit). You can have both 32 and 64 bit versions of the JRE installed so your other 64 bit applications will use a 64-bit JRE.
After installing the 32-bit JRE, you'll need to update the Oracle Developer Suite (ODS) configuration so that it will use the JRE instead of the JInitiator. You will need to modify the formsweb.cfg according to the Oracle 10gR2 Forms Services – Using Sun's Java Plug-in white paper. Here are the basic settings you will have to change.
## Original Setting
#baseHTMLjinitiator=basejini.htm
## New Setting
baseHTMLjinitiator=basejpi.htm
# Parameter related to the version of the Java Plugin
## Original
#jpi_classid=clsid:CAFEEFAC-0014-0002-0006-ABCDEFFEDCBA
## New
jpi_classid=clsid:CAFEEFAC-0016-0000-0045-ABCDEFFEDCBA
## Original
#jpi_mimetype=application/x-java-applet;jpi-version=1.4.2_06
## New
jpi_mimetype=application/x-java-applet;jpi-version=1.6.0_45
#Following setting is for Firefox.
#jpi_mimetype=application/x-java-applet
Solution 1: OK
Add a OS Parameter: JAVA_TOOL_OPTIONS, and parameter value: -Djava.vendor="Sun Microsystems Inc." as Environment Variables
1. Open Advanced system settings
Start Menu › Control Panel › System and Security › System
2. Click Environment Variables
3. Add a System variables
Variable name: JAVA_TOOL_OPTIONS
Variable value: -Djava.vendor="Sun Microsystems Inc."
4. Re-log or reboot your system
FORMS CONFIGURATION
Width and Height of explorer window which contains form ( Set these parametersaccording to your standards)
DEV_SUITE\forms\server\formsweb.cfg# Forms applet parameter
Form Size Setting
width=300
# Forms applet parameter
height=3501
Hide oracle window in form
#Otherparams(Not Applicable for Application Server)
usesdi=yes
Hide window tool bar at explorer.
separateFrame=true
Default Form Runtime Location (Applicable For Application Server)
# Forms runtime argument: which form module to run
form=login.fmx
# Forms runtime argument: database connection detailsuserid=olplog/olplog@olpsys2
Solution 2:
Add a OS Parameter: JAVA_TOOL_OPTIONS, and parameter value: -Djava.vendor="Sun Microsystems Inc." as Java Runtime Parameter
1. Open Java Control Panel
Windows 8
Use search to find the Control Panel
Press Windows logo key + W to open the Search charm to search settings
In the search box enter Java Control Panel
Click on Java icon to open the Java Control Panel.
Windows 7, Vista
Click on the Start button and then click on the Control Panel option.
In the Control Panel Search enter Java Control Panel.
Click on the Java icon to open the Java Control Panel.
Windows XP
Click on the Start button and then click on the Control Panel option.
Double click on the Java icon to open the Java Control Panel.
Alternate method of launching Java Control Panel
In the Start Search box, type:
Windows 32-bit OS: c:\Program Files\Java\jre7\bin\javacpl.exe
Windows 64-bit OS: c:\Program Files (x86)\Java\jre7\bin\javacpl.exe
2. After the Java Control Panel opens, go to the Java tab as shown below.
The rest of the directions apply to both 32-bit and 64-bit Windows.
3. Click "View", then add -Djava.vendor="Sun Microsystems Inc." into the Runtime Parameter box
Solution 3:
Uninstall your JRE 7, and re-install JRE 6 since Java 7 currently incompatible with Banner Forms
Solution 4 (advanced solution and it is not recommended for end-users): Enable EBS environments for JRE 7, refer: https://blogs.oracle.com/stevenChan/entry/java_jre_1_7_03
How to configure forms builder 10g to run form
https://sites.google.com/site/craigsoraclestuff/oracle-forms---how-to-s/forms-how-to-configure-forms-builder-to-run-forms-locally
to solve it you need to change the maximum size of drive C: to more than 1535.
My Computer right-click Properties -> Advanced - Performance - settings ->Advanced - Change -> Maximum size(change it) – Set - Keep clicking OK.
Restart your PC.
Download JRE 6u22 for DevSuite 10g
http://www.oracle.com/technetwork/java/javase/downloads/java-archive-downloads-javase6-419409.html#jdk-6u22-oth-JPR
Forms Builder Configuration
Please take a look at article How to Configure Forms Builder to run forms locally
To call Report with parameter form the following error appear.
REP-52005: The specified key hide_pass_key does not exist
in key map file.
[SOLVED] Error in Reports Generation
Hide username and password while calling oracle Reports
If you have not configured reports with Oracle Single Sign-on, Oracle report server explicitly requires username and password when report is called using Web.Show_document(). Username and password is required in report calling URL, for example following method calls a reports using Web.Show_Documnet().Web.Show_Document('http://domainname.com:8090/reports/rwservlet?userid=username/password@db&
server=ReportsServer_1&desformat=PDF&destype=cache&report=report.rdf¶mform=yes','_blank');In above call username and password are visible in URL, causing security problem. Oracle has provieded serveral methods to resolve this problem, one of these solution is to define keymapping in CGICMD.DAT file. In Reports services 11g this file is located at following location
$DOMAIN_HOME/servers/WLS_REPORTS/stage/reports/reports/configuration/cgicmd.dat
In Oracle Reports services 10g this file can be located in reportsconf directory.
To define a key mapping, append follwing line at the end of the file
userlogin: userid=username/password@db %*
repenvp: server=report_server_name userid=username/password@sid destype=cache desformat=pdf %*
Restart reports server/Managed server, now you can call your report using following URL
Changes in formsweb.cfg file in Windows 7 64 bit
the Oracle Jinitiator is no longer supported and it based on a JRE that is over 10 years old. It is unreasonable to think this would work with a modern OS like Windows 7 64-bit. You will need to uninstall the Oracle JInitiator and install the current JRE 1.6.0_45 (32-bit). You can have both 32 and 64 bit versions of the JRE installed so your other 64 bit applications will use a 64-bit JRE.
After installing the 32-bit JRE, you'll need to update the Oracle Developer Suite (ODS) configuration so that it will use the JRE instead of the JInitiator. You will need to modify the formsweb.cfg according to the Oracle 10gR2 Forms Services – Using Sun's Java Plug-in white paper. Here are the basic settings you will have to change.
## Original Setting
#baseHTMLjinitiator=basejini.htm
## New Setting
baseHTMLjinitiator=basejpi.htm
# Parameter related to the version of the Java Plugin
## Original
#jpi_classid=clsid:CAFEEFAC-0014-0002-0006-ABCDEFFEDCBA
## New
jpi_classid=clsid:CAFEEFAC-0016-0000-0045-ABCDEFFEDCBA
## Original
#jpi_mimetype=application/x-java-applet;jpi-version=1.4.2_06
## New
jpi_mimetype=application/x-java-applet;jpi-version=1.6.0_45
#Following setting is for Firefox.
#jpi_mimetype=application/x-java-applet
After logging into application in any browser (Chrome, Firefox, or Internet Explorer), Windows produces an error indicating that the JInitiator version is too low, system pop up below error message:
FRM-92095: Oracle JInitiator version too low. Please install version 1.1.8.2 or higher
Why:
The cause is the JRE version is not incompatible. Oracle made an internal change in the Java plugin after Java 7 that causes Oracle Forms (Banner) to not recognize that Java is correctly installed.
Solution 1: OK
Add a OS Parameter: JAVA_TOOL_OPTIONS, and parameter value: -Djava.vendor="Sun Microsystems Inc." as Environment Variables
1. Open Advanced system settings
Start Menu › Control Panel › System and Security › System
2. Click Environment Variables
3. Add a System variables
Variable name: JAVA_TOOL_OPTIONS
Variable value: -Djava.vendor="Sun Microsystems Inc."
4. Re-log or reboot your system
FORMS CONFIGURATION
Width and Height of explorer window which contains form ( Set these parametersaccording to your standards)
DEV_SUITE\forms\server\formsweb.cfg# Forms applet parameter
Form Size Setting
width=300
# Forms applet parameter
height=3501
Hide oracle window in form
#Otherparams(Not Applicable for Application Server)
usesdi=yes
Hide window tool bar at explorer.
separateFrame=true
Default Form Runtime Location (Applicable For Application Server)
# Forms runtime argument: which form module to run
form=login.fmx
# Forms runtime argument: database connection detailsuserid=olplog/olplog@olpsys2
Solution 2:
Add a OS Parameter: JAVA_TOOL_OPTIONS, and parameter value: -Djava.vendor="Sun Microsystems Inc." as Java Runtime Parameter
1. Open Java Control Panel
Windows 8
Use search to find the Control Panel
Press Windows logo key + W to open the Search charm to search settings
In the search box enter Java Control Panel
Click on Java icon to open the Java Control Panel.
Windows 7, Vista
Click on the Start button and then click on the Control Panel option.
In the Control Panel Search enter Java Control Panel.
Click on the Java icon to open the Java Control Panel.
Windows XP
Click on the Start button and then click on the Control Panel option.
Double click on the Java icon to open the Java Control Panel.
Alternate method of launching Java Control Panel
In the Start Search box, type:
Windows 32-bit OS: c:\Program Files\Java\jre7\bin\javacpl.exe
Windows 64-bit OS: c:\Program Files (x86)\Java\jre7\bin\javacpl.exe
2. After the Java Control Panel opens, go to the Java tab as shown below.
The rest of the directions apply to both 32-bit and 64-bit Windows.
3. Click "View", then add -Djava.vendor="Sun Microsystems Inc." into the Runtime Parameter box
Solution 3:
Uninstall your JRE 7, and re-install JRE 6 since Java 7 currently incompatible with Banner Forms
Solution 4 (advanced solution and it is not recommended for end-users): Enable EBS environments for JRE 7, refer: https://blogs.oracle.com/stevenChan/entry/java_jre_1_7_03
How to configure forms builder 10g to run form
https://sites.google.com/site/craigsoraclestuff/oracle-forms---how-to-s/forms-how-to-configure-forms-builder-to-run-forms-locally
FireFox, IE crash with Forms 10g, Replace Jinitiator with JRE
Oracle Jinitiator is no longer compatible with oracle forms services. By default, Oracle Forms services 10g uses Jinitiator 1.3.1.22 to run Forms applications. Jinitiator was compatible with Internet Explorer 6 and Firefox version 2.0. But latest internet explorer like IE 8 and 9 crash with Jinitiator. Similar behavior is seen with Firfox version 3.0 and later.To resolve this problem, you must configure JRE to work with forms services 10g. It is really easy and requires only very little work. Forms services 10g are by default configured to run with JRE 1.4.2_06. To get this working, locate following lines in your FORMSWEB.CFG file,
# System parameter: default base HTML file
baseHTML=base.htm
# System parameter: base HTML file for use with JInitiator client
baseHTMLjinitiator=basejini.htm
# System parameter: base HTML file for use with Sun’s Java Plug-In
baseHTMLjpi=basejpi.htm
Make changes as shown in bold face below.
# System parameter: default base HTML file
baseHTML=basejpi.htm
# System parameter: base HTML file for use with JInitiator client
baseHTMLjinitiator=basejpi.htm
# System parameter: base HTML file for use with Sun’s Java Plug-In
baseHTMLjpi=basejpi.htm
Make sue that following parmaments in FORMSWEB.CFG are as mentioned below.
jpi_download_page=http://java.sun.com/products/archive/j2se/1.4.2_06/index.html
jpi_classid=clsid:CAFEEFAC-0014-0002-0006-ABCDEFFEDCBA
jpi_codebase=http://java.sun.com/products/plugin/autodl/jinstall-1_4_2-windows-i586.cab#Version=1,4,2,06
jpi_mimetype=application/x-java-applet;jpi-version=1.4.2_06
Now install J2RE version 1.4.2_06 from following URL,
http://www.oracle.com/technetwork/java/javasebusiness/downloads/java-archive-downloads-javase14-419411.html#j2re-1.4.2_06-oth-JPR
OR
you can also omit version no from following line,
jpi_mimetype=application/x-java-applet;jpi-version=1.4.2_06
after ommiting version, above line will look like following
jpi_mimetype=application/x-java-applet
Now you can use any latest JRE version. (Thanks to S Shamji and JoeAStudent for thier comments related to version change )
Remove Jinitiator from you computer and restart OC4J instance. Now your Forms application 10g will use Sun’s Java plug-in instead of Jinitiator.
Update:
Looks like Firefox 12 does not work by omitting version no from formsweb.cfg. Instead you need to provide correct installed version.
For example, If you have jre 1.6.x installed in your system then edit following line as under.
jpi_mimetype=application/x-java-applet;jpi-version=1.6
The above line covers JRE 6 with all update levels.
If still facing problem then provide the exact version of JRE with update level as under.
jpi_mimetype=application/x-java-applet;jpi-version=1.6.0_24
In “formsweb.cfg”, jpi_classid indicates the version of JRE. “clsid:CAFEEFAC-0014-0002-0006-ABCDEFFEDCBA” indicates that 1.4.2_06 or any later version can be used.
Configuration for Webutil to work with JRE
——————————————————————————————————————–
For webutil to work with jre, locate following line in webutil configuration,
baseHTMLjinitiator=webutiljini.htm
Change it as under,
baseHTMLjinitiator=webutiljpi.htm
Now locate following lines,
archive_jini=frmall_jinit.jar
archive=frmall.jar
remove above two line and add following line
archive=frmall_jinit.jar,frmall.jar
I tested webutil setting on Forms [32 Bit] Version 10.1.2.0.2.
Below is my webutil configuration,
[webutil]
WebUtilArchive=frmwebutil.jar,jacob.jar
WebUtilLogging=off
WebUtilLoggingDetail=normal
WebUtilErrorMode=Alert
WebUtilDispatchMonitorInterval=5
WebUtilTrustInternal=true
WebUtilMaxTransferSize=16384
baseHTMLjinitiator=webutiljpi.htm
baseHTMLjpi=webutiljpi.htm
archive=frmall_jinit.jar,frmall.jar
lookAndFeel=oracle
Configuring Auto Download of JRE at Client
——————————————————————————————————————–
You can configure automatic download of JRE at client using following steps. In IE, it will automatically download JRE and initiates install process but in Firefox, user will be required to click on “Manual Install” button.
1- Copy required exe file in a virtual directory on forms server. You can create a new virtual directory or use an existing virtual directory. For example, you can place you .exe file in /forms/java folder
2- Edit jpi_download_page and jpi_codebase parameters as under,
jpi_download_page=http://servername:port/forms/java/jre-6u23-windows-i586.exe
jpi_codebase=http://servername:port/forms/java/jre-6u23-windows-i586.exe
Above setting is for JRE6u23.
Alternately you can also specify download location from oracle website as under,
jpi_download_page=http://java.sun.com/update/1.6.0/jinstall-6u23-windows-i586.cab
jpi_codebase=http://java.sun.com/update/1.6.0/jinstall-6u23-windows-i586.cab
for complete list of URL for all JRE version, visit following URL
http://java.sun.com/update/1.6.0/jinstall-6u23-windows-i586.cab
Above settings were test on Forms 10.1.2.0.2.
How to Start Report Server in Development Suite 10g in Windows xp on client not in Application Server
Start -- Run -- cmd -- then type
rwserver server=rep_fsprod start
OR
rwserver server=rep_fsprod batch=yes autostart=yes
rep_fsprod is a name of report server.
How to create jar for icons
For this you use at best the jdk (java development kit) that is alreadyinstalled on your pc when forms is installed.
Copy all your gif-icons into one folder
open the command prompt and change to that folder.
If we assume you installed forms in the default directory, call the jar.exe like this:
x:\DevSuiteHome_1\jdk\bin\jar -cfv your_icons.jar *copy the jar file into your x:\DevSuiteHome_1\forms\java folder.
Then open your formsweb.cfg in x:\DevSuiteHome_1\forms\server and under your config entry change the
archive_jini=frmall_jinit.jararchive_jini=frmall_jinit.jar, your_icons.jararchive=frmall.jar,your_icons.jar If not, create a parameter under your config entry:
imagebase=codebasegetting red from the jar file.
In the Start menu in windows, click RUN...Then you type this:
"REGEDIT" and hit ENTER.
Then in the tree panel in the left search the following node:
MyPc/HKey_Local_Machine/SOFTWARE/ORACLE.
Click on the oracle node and then in the edit menu click on new/string value to Add a new string value.
Name it "UI_ICON" and then set the value to "d:\icons".
UI_ICON D:\icons
UI_ICON_EXTENSION gif
THERE ARE TWO CHANGES on two files to view icon in forms 10g!
1.orion-web.xml
2.registry.dat
---------------------------------------------------------------------------------------------------
(1) first change orion-web.xml(C:\ORACLE HOME\j2ee\DevSuite\application-deployments\forms\formsweb)
copy one line(of virtual path and real path line) and paste it change it with your icon real path and virtual path is (any name)
----------------------------------------------------------------------------------------------------------
(2) on registry.dat(C:\ORACLE HOME\forms\java\oracle\forms\registry) default.icons.iconpath= then only give virtual path to (any name) which you changes in orion-web.xml
------------------------------------------------------------------------------------------------- ---------
(3)in form buillder on ic0n paletle first iconic select (yes) and icon filename= (only icon name for example:tick)
and your icon is in gif format not other than that.
---------------------------------------------------------------------------------------------------------------------------
Example:
| 1) Find C:\oracle\ora9i\forms90\java\oracle\forms\registry\Registry.dat, make it read-write, then edit it. Change line 89 default.icons.iconpath= to default.icons.iconpath=icons/ Save the file and back it up. 2) Find C:\oracle\ora9i\j2ee\Oracle9iDS\application-deployments\forms\forms90web\orion-web.xml and edit it. Duplicate one of the 'virtual-directory virtual-path' lines and make it read as below: <virtual-directory virtual-path="/icons" real-path="R:\Casetrack\application\icons\gif" /> Save the file and back it up. |
Verify your placement of the '/' on the two references to 'icons'.
Finaly:
In Case of mine, the folder name is icons which contains gif files and the jar file name is icons.
I have placed the gif folder on root directory c:\icons and jar file on C:\DevSuiteHome_1\forms\java
--------------------------------------------------
Registry.dat:
C:\DevSuiteHome_1\forms\java\oracle\forms\registry
default.icons.iconpath=icons/
default.icons.iconextension=gif
--------------------------------------------------
D:\DevSuiteHome_1\j2ee\DevSuite\application-deployments\forms\formsweb\orion-web.xml:
copy last line of virtual-directory and past it below the line which has been copied then change it as.
<virtual-directory virtual-path="/icons" real-path="C:\DevSuiteHome_1\forms\java\icons" />
--------------------------------------------------
default.env:
C:\DevSuiteHome_1\forms\server
FORMS_PATH=C:\FDesk;C:\FDesk\FOF;C:\FDesk\Setup;C:\HR;C:\Restaurant;C:\icons
--------------------------------------------------
formsweb.cfg:
C:\DevSuiteHome_1\forms\server
Find image with Ctrl+F and change as
imageBase=codebase
Find archive with Ctrl+F and change as
archive_jini=frmall_jinit.jar,icons.jar
archive=frmall.jar,icons.jar
--------------------------------------------------
forms.conf:
C:\DevSuiteHome_1\forms\server
AliasMatch ^/forms/java/icons/(..*) "C:\DevSuiteHome_1/forms/java/icons/$1"
--------------------------------------------------
Run>regedit (Oracle Register)
Give path as a value of FORMS_PATH of all folders which you are using for the under developing application at the end of path already given.
FORMS_PATH=C:\FDesk;C:\FDesk\FOF;C:\FDesk\Setup;C:\HR;C:\Restaurant;C:\icons
UI_ICON=C:\icons
UI_ICON_EXTENSION=gif
Now iconic property of the push button is yes and icon filename is only gif filename without extension.
Now restart the computer.
--------------------------------------------------------------------------------------------------------
FRM-92101 there was a failure in the forms server during startup
Hi ,Recently i encountered a form Error
FRM-92101 there was a failure in the forms server during startup while opening the forms 10G using forms URL . This was happening randomly . Initially I thought it was a Oracle database max session error because during the problem i seen after some fix no of sessions it was happening but not all the time.
Finally i got the initial solution on internet then later from our DBA .The problem was with windows 2003 server . Here is the Solution.
1. Go to Application server open Run>Services.msc>OracleFRHome1ProcessMangerService
2.Right click on Service select properties.
3.Click on LogOn Tab.
4.Select checkbox “Allow Service to Entract with Desktop”
5.Close Properties and Sercvies Window.
6. Goto Run>regedit>HKEY_LOCAL_MACHINE\SYSTEM\CurrentControlSet\Control\Session Manager\
7. Click on Right Hand Side Key window and Create New String Value
Name =SharedSection , Value =1024,3072,1024
8.Close the Registry Editor .
9. Restrart the server.
Note : This solution is for Forms 10 G Application Server Running on Windows 2003 Enterprise Edition.
To run .fmx file without application server installed
Go through the basics of deploying forms
http://download-east.oracle.com/docs/cd/B14099_19/web.1012/b14032/basics.htm
You have to add your Folder where you kept your .fmx/.mmx,/plx files to FORMS_PATH variable in default.env
Or create a config section in formsweb.cfg file
run the Form using browser
http://machinename:port/forms/frmservlet?configname
or
http://machinename:port/forms/frmservlet?form=formname&userid
Creating a Customized Sign-on Form
A customized sign-on form has been a major requirement for Oracle Forms users in most of the client sites where I have worked. A typical requirement of such a customized logon screen is the capability to choose from the various databases available for the database string. The default logon screen for Forms doesn't provide this feature. This section presents an easy solu tion that I have discovered . Figure 2.8 shows an example of how such a screen would look.Figure 2.8. A customized sign-on form.
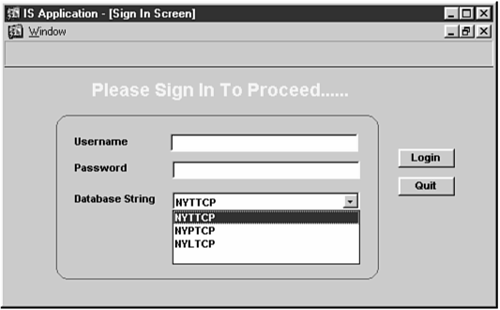
This design can be implemented with the following steps:
- Create a control block named CTRL_BLK with two text items, USERNAME and PASSWORD ; a pop-up list, DATABASE_STRING ; and two push buttons , PB_LOGIN and PB_QUIT.
- The desired functionality can be achieved by writing an ON-LOGON trigger at the form level and a WHEN-BUTTON-PRESSED trigger for the Login button. The ON-LOGON code is as follows :
ON-LOGON DEFAULT_VALUE('', 'GLOBAL.tologin'); IF NAME_IN('GLOBAL.tologin') IS NULL THEN NULL; ELSE DECLARE ret_err_code NUMBER; ret_err_text VARCHAR2(1000); BEGIN p_logon(:ctrl_blk.username, :ctrl_blk.password, :ctrl_blk.database_string, ret_err_code, ret_err_text); IF (ret_err_code <> 0) THEN p_show_alert(ret_err_text); RETURN; END IF; END; END IF;The WHEN-BUTTON-PRESSED trigger for the Login button would consist of the following code:
BEGIN ENTER; IF FORM_SUCCESS THEN LOGON(NULL, NULL, FALSE); END IF; END;The code for p_logon is as follows:
PROCEDURE p_logon(un VARCHAR2, pw VARCHAR2, dcs VARCHAR2, o_err_code OUT NUMBER, o_err_text OUT VARCHAR2) IS v_err_code NUMBER; v_err_text VARCHAR2(1000); BEGIN IF dcs IS NOT NULL THEN LOGON(un,pw'@'dcs, FALSE); IF NOT FORM_SUCCESS THEN v_err_code := DBMS_ERROR_CODE; v_err_text := DBMS_ERROR_TEXT; END IF; ELSE LOGON(un,pw, FALSE); IF NOT FORM_SUCCESS THEN v_err_code := DBMS_ERROR_CODE; v_err_text := DBMS_ERROR_TEXT; END IF; END IF; IF v_err_code IS NULL THEN v_err_code := -1; END IF; o_err_code := v_err_code; o_err_text := v_err_text; END; - The logic for the Quit button is a simple call to EXIT_FORM.
- The use of the global variable. This is done to disable the login for the initial run form but enable subsequent logins.
- The NULL arguments to the LOGON built-in. This is done only to make the ON-LOGON trigger fire the subsequent times.
- FORM_TRIGGER_FAILURE is not raised so that repeated clicks of the Login button behave the same as the very first click. Raising FORM_TRIGGER_FAILURE
would freeze the login screen until the user corrects the error. This
is fine but would defy the functionality of the default Oracle Forms
login screen. The customized form would behave exactly as the default
one would, but with more features.
Figure 2.9. This alert message is displayed in the case of an invalid username or password.
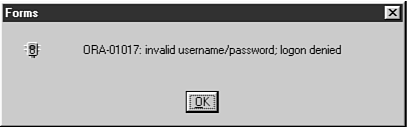
PROCEDURE p_show_alert
(ip_errm VARCHAR2)
IS
alert_id ALERT;
alert_button NuMBER;
error_msg VARCHAR2(32767);
BEGIN
alert_id := FIND_ALERT('ALERT_ERROR');
error_msg := ip_errm;
SET_ALERT_PROPERTY(alert_id, ALERT_MESSAGE_TEXT, error_msg);
alert_button := SHOW_ALERT(alert_id);
END p_show_alert;
An alternative way of implementing a customized sign-on form without using an ON-LOGON trigger is to LOGOUT first and then LOGON. Then, the only trigger required is WHEN-BUTTON-PRESSED for the Login button, with code modified as follows:
BEGIN ENTER; IF FORM_SUCCESS THEN LOGOUT; p_logon(:ctrl_blk.username, :ctrl_blk.password, :ctrl_blk.database_string, ret_err_code, ret_err_text); IF (ret_err_code <> 0) THEN p_global_alert(NULL, ret_err_text, 'E', FALSE); Return; END IF; END IF; END;
For more







No comments:
Post a Comment